This option is used to view and also create Aspect Range Files in the project.
The video below will show how to use a Range File.
Continue down the page to see the Aspect Range File Panel options.
To create a Legend or Table of your Range File results, refer to “Tabulate Range File“.
To view the Depth Range File Panel, Use: File => Range Files => Aspect

Creating an Area Range File
To create a Range file in 12d Model is quite simple, there are only 4 columns:
- <From> column – enter the lower aspect value for the aspect range for that row.
- <To> column – enter the higher aspect value for the aspect range for that row.
- <Colour> column – enter the specified colour for the aspect range for that row.
- <Comment> column allows a text comment to be entered and recorded for that row. The Comment column is optional, the cell can be left blank.
The <Finish> button will close the panel but will not save the file – be careful! Keep reading.

Below a simple aspect range file is being created, with each 90 degree aspect bands per row in the file. ie, North, East, South and West.
To pick a colour for each aspect band, right click on the colour cell and select the colour required. If you have a lot of colours/rows to select, there are tools and options available to populate and fill out the Range File panel,
Visit this post: Populating Range File Panels

Once the file has been filled out it needs to be saved, so that it can be used in this project and possibly other projects. There is no need to create a new file for each project.
Firstly type in a File name for the new Aspect Range File.
Then hit the <Write> button to save the Aspect Range file, at the moment it will be saved to the current project’s working folder.
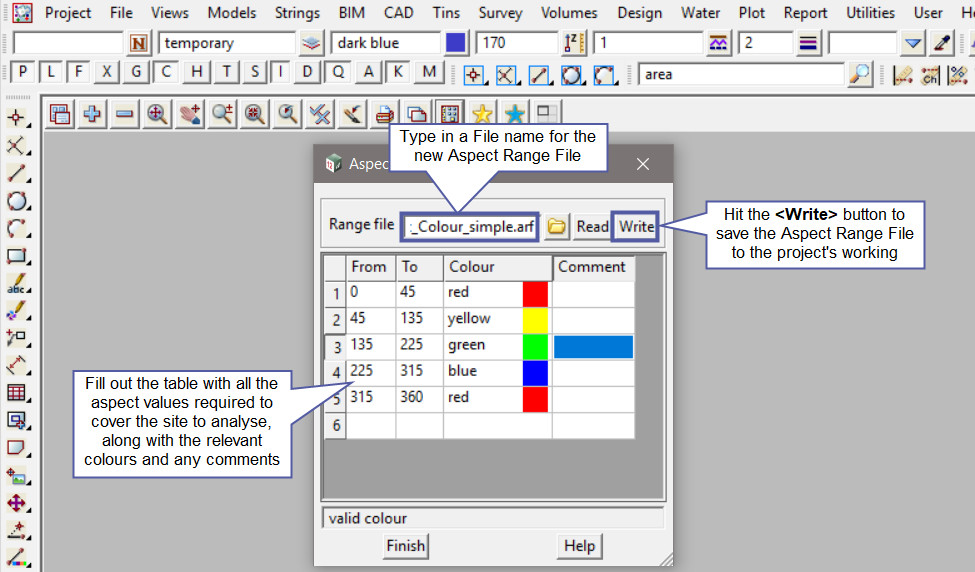
How to Open and Read an Aspect Range File
If there is an Aspect Range File available, either from the Library, User_Library or another project, then it can be used and read into your current project.
Pick the <Range File> button and then walk right on the [Lib] (Library) directory, and select the ‘Range_Aspect_Colour_Graduated.arf’ file.
Note: The [Lib] (Library) directory always contains the files that are provided with the 12d Model program. These files can be exactly what you are looking for and be used straight away, or a great example file that can be used to create the file required.

The Aspect Range File panel will open the selected file as shown below.
In this example there are four different colour graduations to differentiate between each 90 degrees difference in aspect. Yellow is for North, Blue is for East, Green is for South, and Red is for West.
If you would like to utilise and learn more about the Aspect Analysis options and how to utilise them,
Visit these posts: Aspect Analysis Options
