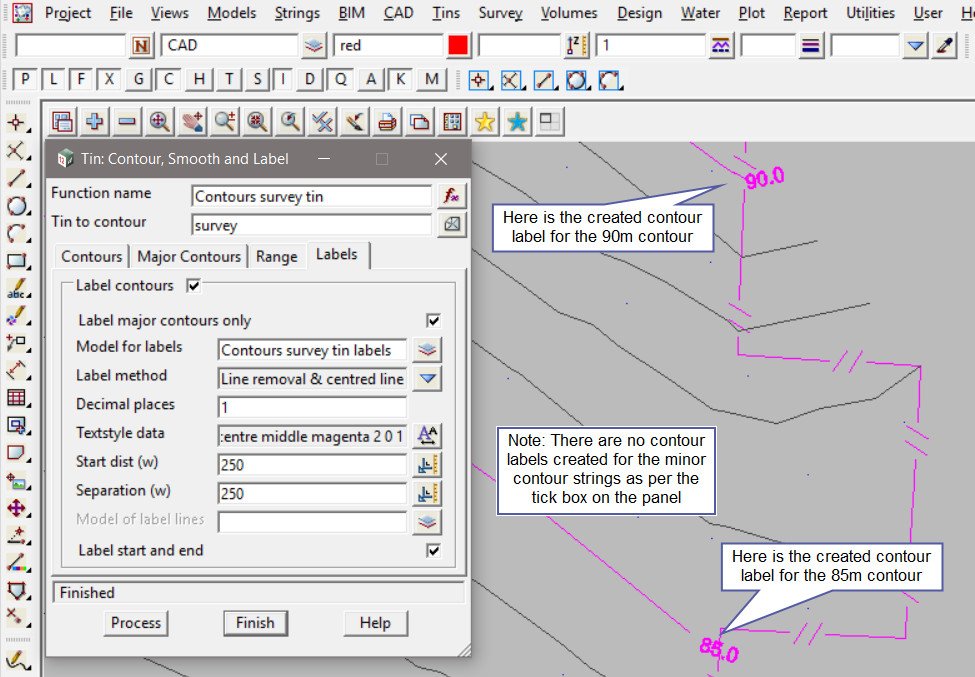This option is used to create contour strings and text labels of an existing Tin in the project. The contour strings can also be smoothed in the process.
The video below will show how to create contours for a tin.
Continue down the page to see the Contour, Smooth and Label Panel options.
To view the Contour, Smooth and Label Panel,
Use: Tins => Contours => Contour, Smooth and Label

Contour Definitions in 12d Model:
Contours for a surface when created, create strings of constant height, and lay over the tin surface.
Note: The contours shown on the view using the Toggle Button from the View Menu are just display contours: they are NOT Contour Strings. Display contours cannot be exported or labelled, if you try to use a string inquire you will find you cannot select them – that’s because they are not strings.
Creating Contour Strings
Type in a ‘Function Name’ and hit the <Enter> key. Or if the function already exists, hit the <Function> button and select the function from the drop down list. A function is a process in 12d Model that will will remember the settings that are entered into the panel and can be recalled and reprocessed at any time.
Pick the <Tin> button and select the tin from the drop down list.
Contours Tab
Type in a new ‘Model for Contours’ name and hit the <Enter> key.
Type in the ‘Contour Increment’ value.
The ‘Name’ option allows the user to enter a name for the contour strings, if left blank the strings will be given a default name by 12d.
Pick the <Colour> button and select a colour from the drop down list.
The ‘Linestyle’ and ‘Weight’ options will allow users to select a linestyle and weight for the contour strings when they are created. If left blank the linestyle will be given a default style of 1 (continuous line), and no weight will be assigned to the strings.
To learn about Smoothing the Contour strings and how to utilise it,
Visit this post: Contour Smooth and Label – Smooth Contours
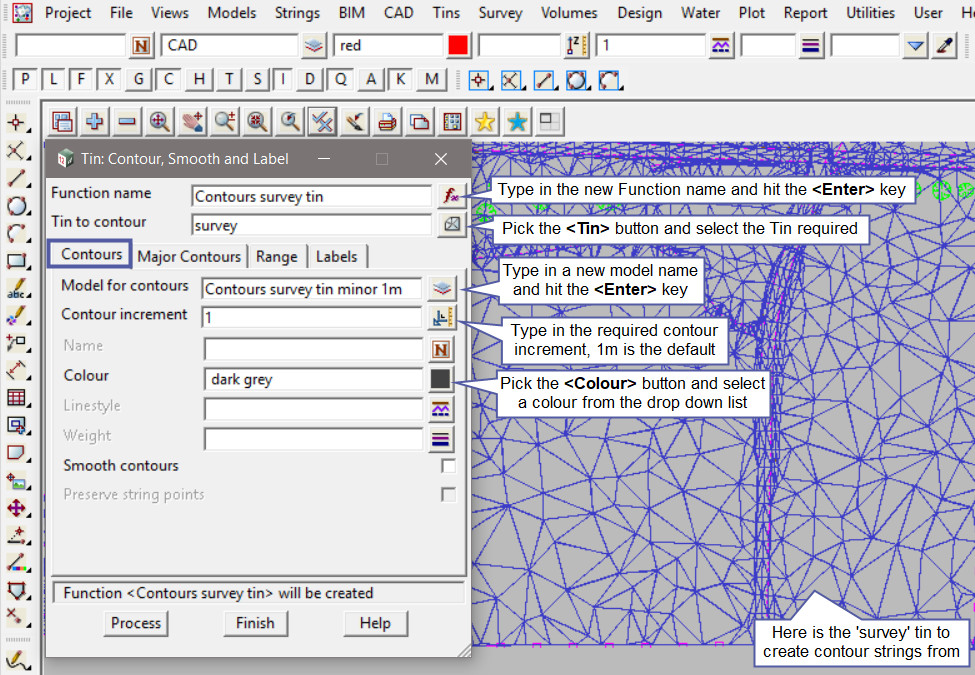
Major Contours Tab
Tick on the ‘Create Major Contours’ option, if unticked the major and minor contour strings are saved in the same model.
Type in a new ‘Model for Major Contours’ name and hit the <Enter> key.
Type in the ‘Contour Increment’ value. 5 is the default value.
The ‘Name’ option allows the user to enter a name for the contour strings, if left blank the strings will be given a default name by 12d.
Pick the <Colour> button and select a colour from the drop down list.
The ‘Linestyle’ and ‘Weight’ options will allow users to select a linestyle and weight for the contour strings when they are created. If left blank the linestyle will be given a default style of 1 (continuous line), and no weight will be assigned to the strings.
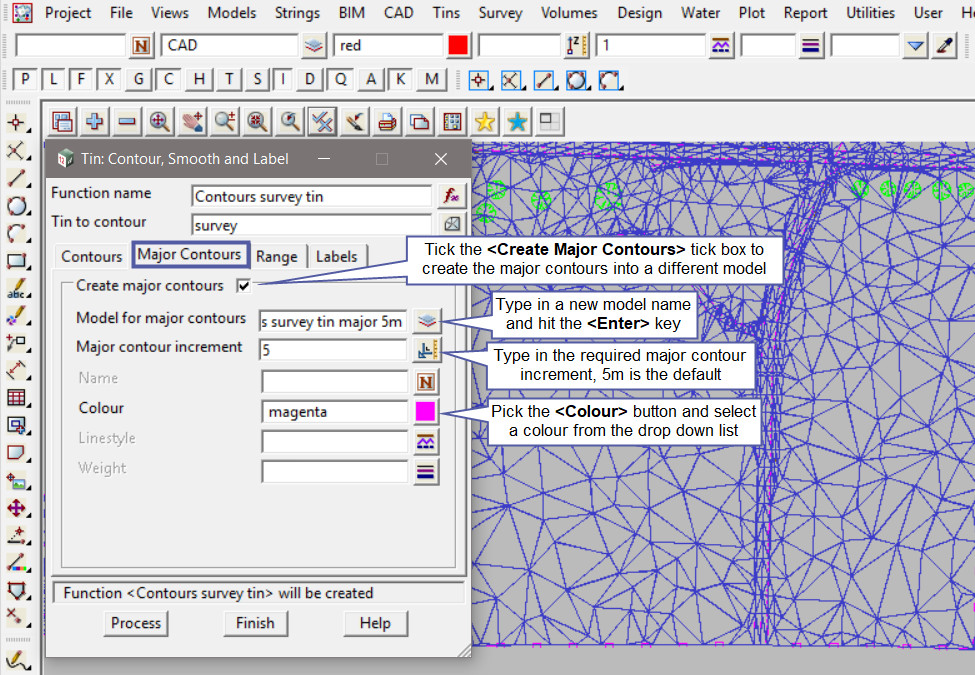
Range Tab
To learn about the Range Tab on this panel and how to utilise it,
Visit this post: Contour Smooth and Label – Range Tab
Labels Tab
Tick on the ‘Label Contours’ option, to create contour labels.
Tick on the ‘Label Major Contours Only’ option, this will only create contour labels at the major contours.
Type in a new ‘Model for Labels’ name and hit the <Enter> key.
Pick the <Label Method> button and select a label method from the drop down list.
To learn more about the Label Method options on this panel and how to utilise it,
Visit this post: Contour Smooth and Label – Label Method
Type in the ‘Decimal Places’ value.
Pick the <Textstyle Data> button and select a textstyle for the labels.
To learn more about creating Textstyles for Contours on this panel and how to utilise it,
Visit this post: Contour Smooth and Label – Contour Textstyle
The ‘Start Dist (w)’ and ‘Separation (w)’ options allows users to create extra contour labels along the contour strings. The 250 default value are 250m distances between labels.
However if you require contour labels to be created at specific locations along the contour strings, then select a model of strings. This model of strings will be used instead of the ‘start distance’ and ‘separation’ values, and will define where contour labels are created. Basically, where a string in the model cuts a contour string, a label will be created.
Tick on the ‘Label Start and End’ option, to create contour labels at both ends of the contour strings.
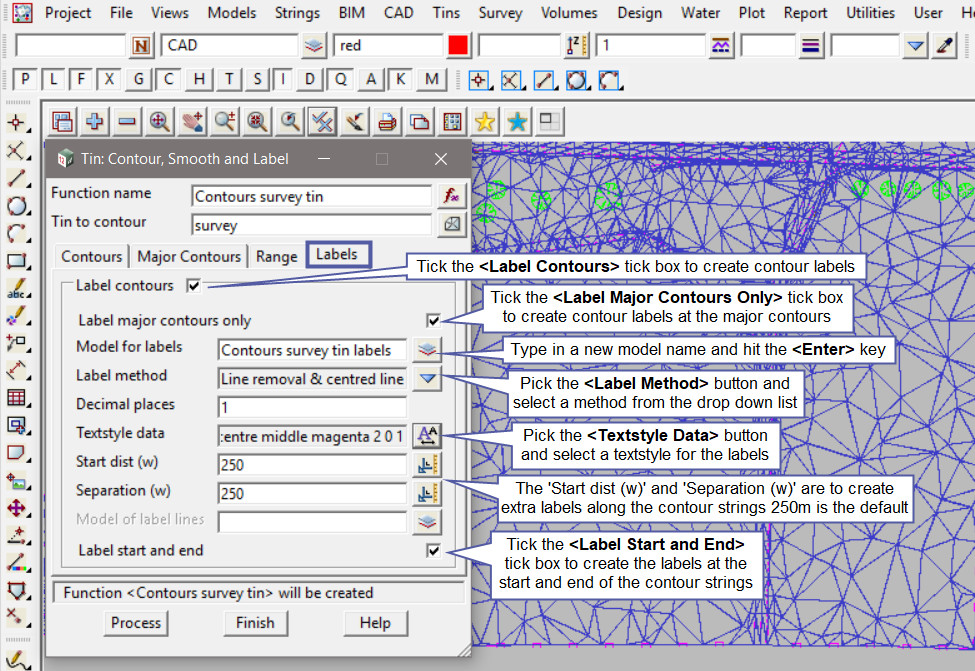
Hit the <Process> button to create the contour strings and labels.
Hit the <+> button to turn on the models for the contour strings and labels.
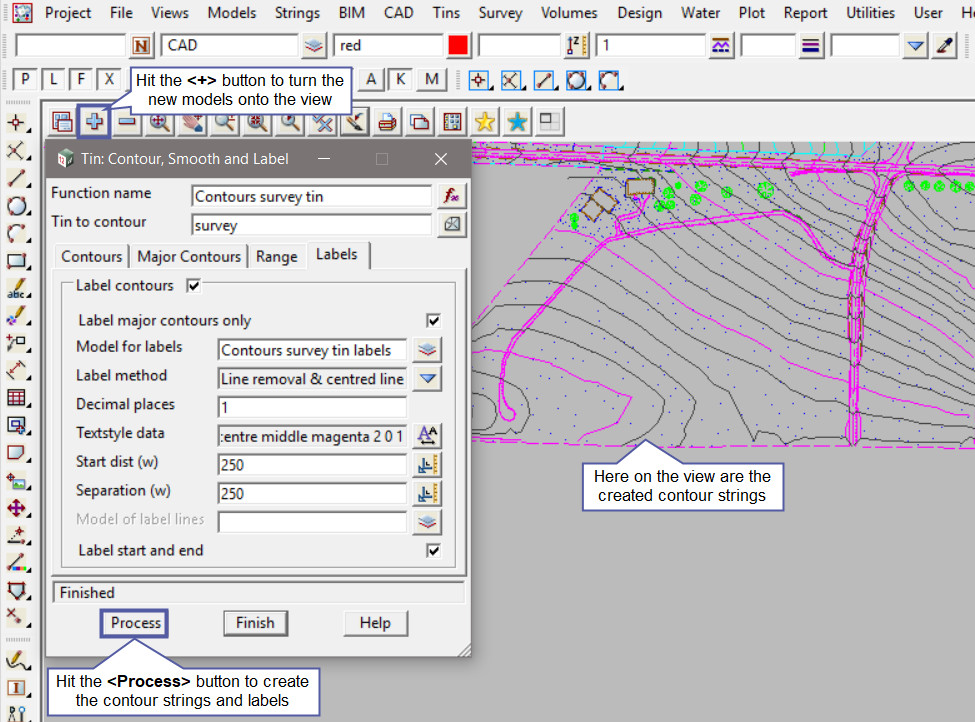
Zooming in on the contour strings, the contour labels are shown and in this example are only created at the major contour strings.
If you would like to learn more about creating and editing textstyle data and how to utilise it,
Visit this post: Creating Textstyle Data for Contour Labels